Создание заготовки программы.
Если вы с первого раза сумели написать программу,
в которой компилятор не нашел ни одной ошибки,
сообщите об этом системному программисту -
он исправит ошибки в компиляторе.
(Народная мудрость.)
Конечным результатом этой главы будет простейшая программа, которая сама по себе почти ничего не умеет делать, но служит основой для создания наших следующих программ. К счастью, наша первая программа будет исключением из народной мудрости, приведенной в эпиграфе - поскольку мы ее создадим, лишь выбирая варианты, предложенные Borland-ом.
Запускаем Borland. Появляется серое окно, на котором есть всего пять кнопочек и строка меню. В этой строке выбираем пункт File - New - AppExpert - см.рис.1.1.
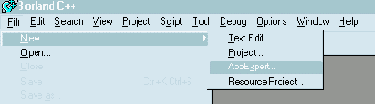
Рисунок 1.1. Запуск "Эксперта" по созданию программ.
Тем самым мы запустили "Эксперта", который поможет нам создать шаблон будущей программы. Эксперт прежде всего захочет узнать имя будущей программы и где она будет у Вас находиться. Выберите любое - потом всегда можно будет окончательный файл переименовать. Для примера, чтобы ни с чем по ходу книги не перепутать имя программы, назовем ее "2000" - см.рис.1.2.

Рисунок 1.2. Выбор имени программы и папки, где она будет лежать.
Нажимаем, естественно, "Открыть" и перед нами предстает широкий выбор опций нашей будущей - а, впрочем, уже почти настоящей - программы. Для начала выберем опцию "Dialog Client" и снимем флажок "Document/View" (см.рис.1.3) - мы делаем программу, которая выглядит как: в общем, трудно обяъснить как; потом увидим, что получится.
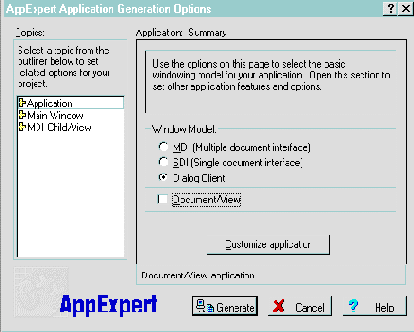
Рисунок 1.3. Выбор основного вида программы.
Если затем щелкнуть на плюсике слева от слова "Application", то этот пункт развернется. Выделим "Basic Options" и снимем все флажки, поскольку они пока только будут мешать нам - см.рис.1.4.
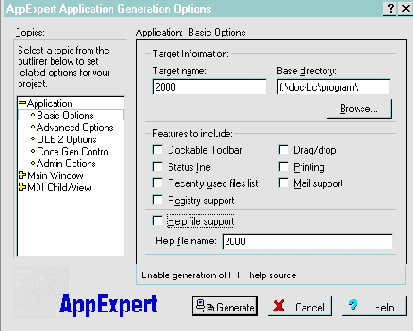
Рисунок 1.4. Выбор основных опций программы.
Затем в пункте "Admin Options" Вы можете ввести некоторую информацию - может, она Вам пригодится - см.рис.1.5. Все эти данные потом на любом этапе всегда можно поменять.
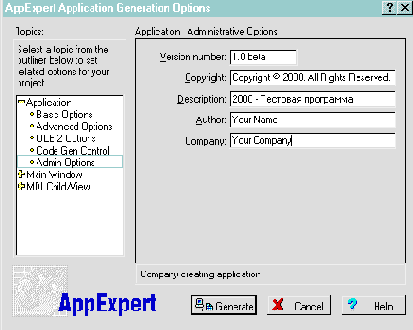
Рисунок 1.5. Идентификационные данные.
Затем развернем пункт "Main Window" и оставим там те галочки, которые показаны на рис.1.6. Все остальные - для нас лишние, а некоторые - так вообще вредные.
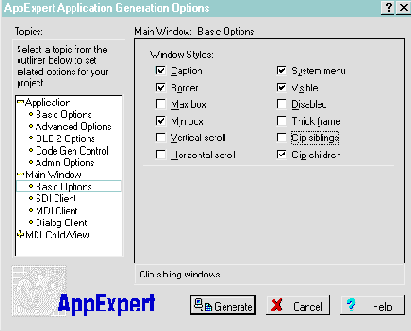
Рисунок 1.6. Параметры оформления программы.
Теперь осталось нажать на кнопку "Generate", потом еще раз подтвердить, что Вы не передумали - и Borland сделает за Вас все остальное. Вы увидите, что кнопок в окне теперь стало больше, и появилось окно проекта "2000.ide" - это структура проекта Вашей программы - см.рис.1.7. Чтобы в результате появился единственный файл "2000.EXE", создана целая куча исходных файлов, с которыми Вам и придется иметь некоторое дело.
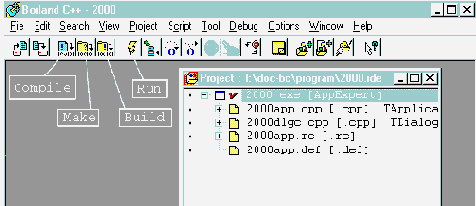
Рисунок 1.7. Только что созданный проект программы.
Нам не терпится посмотреть, что же получилось, поэтому нажмем на кнопку "Run". И через несколько секунд/минут/часов (зависит от способностей Вашего компьютера) на экране появится Ваша первая программа - см.рис.1.8. Цветовая ее гамма будет, естественно, совпадать с установленной на вашем компьютере.
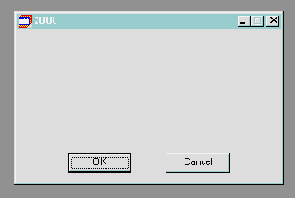
Рисунок 1.8. Только что родившаяся программа.
Конечно, она пока ничего не умеет, кроме как показать сама себя, свернуться и закрыться. Но все остальное - дело наживное. В следующих главах мы с вами научим ее кое-чему.
Галявов И.Р. e-mail:
